Artikel kali ini akan membahas seputar tema cara menghilangkan background di photoshop menggunakan berbagai Tools seperti:
- Eraser Tools.
- Magic Wand Tool.
- Photoshop CS3.
- Blending options.
- Dan Pen Tools.
Sebelumnya anda pasti tau atau bahkan pernah dong menjalankan aplikasi populer photoshop ini?
Aplikasi untuk editing foto yang saat ini sudah banyak, tetapi aplikasi yang masih banyak digunakan sampai saat ini adalah Photoshop. Cara menghilangkan background di aplikasi Photoshop tidak terlalu sulit.
Hampir setiap orang mengetahui aplikasi Photoshop ini, karena fiturnya lengkap dan banyak hal yang bisa dilakukan di aplikasi tersebut selain editing foto.
Daftar Isi
- Pengertian Photoshop dan Fungsinya
- Cara Menghilangkan Background di Photoshop Dengan Menggunakan Eraser Tools
- Cara Menghilangkan Background di Photoshop Dengan Menggunakan Magic Wand Tool
- Cara Menghapus Background Gambar Dengan Menggunakan Photoshop CS3
- Cara Menghapus Tema Latar Belakang Di Photoshop Menggunakan Blending Options
- Cara Menghilangkan Background di Photoshop Dengan Pen Tool
- Manfaat Menguasai Ilmu Photoshop di Zaman Modern
Pengertian Photoshop dan Fungsinya

Adobe Photoshop atau aplikasi editing foto ini adalah salah satu software yang dibuat langsung oleh Adobe System, yang dibuat khusus untuk keperluan editing foto/gambar serta tambahan-tambahan efek.
Kini photoshop banyak digunakan oleh para perusahaan iklan serta fotografer digital, sehingga aplikasi ini dianggap sebagai pemimpin market atau perangkat lunak pengolahan gambar dan foto.
Photoshop juga dianggap sebagai aplikasi terbaik yang diproduksi oleh Adobe System. Versi ke-8 dari photoshop adalah Photoshop CS, versi ke-9 yaitu CS2, versi ke-10 yaitu CS3, dan seterusnya.
Photoshop telah menjadi software yang digunakan untuk editing gambar dan foto, pembuatan efek, dan sebagainya. Banyak sekali fitur unggulan pada aplikasi editing foto ini hingga hasilnya maksimal.
Ditambah lagi dengan kemampuan dalam mensupport beberapa file yang menjadi syarat wajib di dunia desain grafis. Segala fasilitas di photoshop juga cocok digunakan oleh para desain grafis.
Aplikasi ini juga digunakan khusus untuk mengedit gambar yang memakai format BITMAP.
Secara teknik, beberapa fungsi dari aplikasi Photoshop ini meliputi:
- Mengkombinasikan 2 buah gambar atau bahkan lebih menjadi sebuah gambar yang lebih baru.
- Menghapus/menghilangkan objek yang ada di suatu gambar.
- Memberi/merubah warna.
- Merubah ukuran yang ada pada suatu gambar menjadi lebih kecil atau bisa juga menjadi lebih besar.
- Kualitas gambar dan warnanya bisa menjadi lebih tajam.
- Gambar yang diedit juga bisa dibersihkan atau diperindah lagi.
- Mengaburkan suatu gambar supaya bisa terlihat samar.
- Intensitas cahaya gambar lebih meningkat dan lebih terang.
- Memotong gambar.
Cara Menghilangkan Background di Photoshop Dengan Menggunakan Eraser Tools

Background yang ada di sebuah foto atau gambar juga bisa dihilangkan atau dihapus di Adobe Photoshop, dengan menggunakan fitur Eraser Tools.
Berikut ini cara menghilangkan background di Photoshop dengan memakai Eraser Tools:
- Langkah pertama yaitu memasukkan foto yang akan diedit terlebih dulu ke Photoshop.
- Kemudian salin foto dengan mengklik Layer Background setelah itu tekan CTRL+J yang ada di keyboard.
- Setelah itu cari Tools yang bernama Pen Tool.
- Supaya proses seleksinya lebih mudah maka objek foto bisa diperbesar dengan menekan ALT pada keyboard, lalu scroll ke bawah/atas.
- Seleksi hanya di layer 1 Background saja.
- Setelah itu seleksi objek lagi dengan lebih detail supaya bisa dipisahkan dari background.
- Jika sudah maka klik kanan dan pilih Selection.
- Selanjutnya pilih lagi Quick Selection Tool dan klik kanan untuk menekan tombol Select Inverse.
- Klik OK di tampilan make Selection Tool.
- Cari bentuk penghapus yaitu Erase Tool dan gunakan fitur tersebut.
- Hapus Background yang telah diseleksi tadi, caranya dengan mengklik kiri dan menariknya ke arah Background.
- Dalam pengaturan ukuran Erase bisa dengan klik kanan dan pilih ukuran yang sesuai dengan kebutuhan.
- Setelah itu hapus seleksi yang ada di foto tersebut.
Cara Menghilangkan Background di Photoshop Dengan Menggunakan Magic Wand Tool
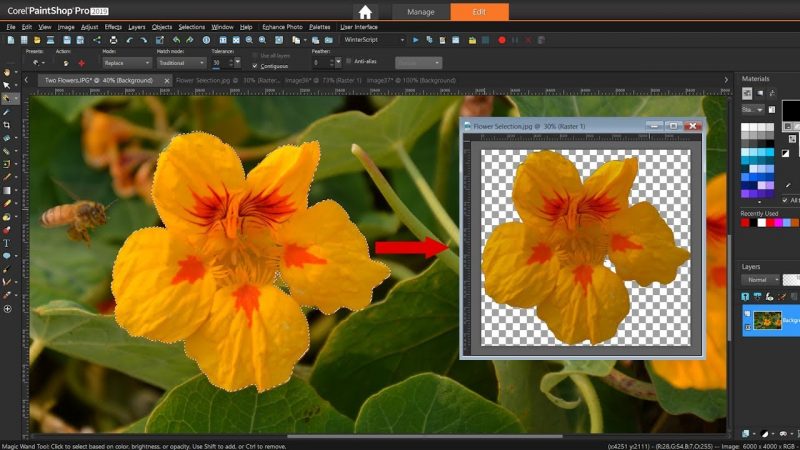
Bukan hanya dengan menggunakan Eraser Tool saja tetapi penghapusan background ini juga bisa dengan menggunakan Magic Wand Tool.
Berikut ini cara menghilangkan background di Photoshop dengan menggunakan Magic Wand Tool:
- Langkah pertama buka foto yang ingin dihilangkan terlebih dulu ke Photoshop.
- Kemudian pilih Magic Wand Tool di tampilan Tools yang terdapat di Photoshop tersebut.
- Lalu klik gambar lagi supaya objek bisa terseleksi dengan cara otomatis.
- Apabila Anda merasa hasilnya kurang rapi, maka klik Quick Selection Tool dengan Tool supaya Anda bisa menambahkan/mengurangi seleksi.
- Apabila proses seleksi ini sudah selesai maka tekan Delete dan hapus Background.
- Namun jika tampilan seleksinya masih ada maka tekan CTRL+D di keyboard untuk menghilangkannya.
- Selanjutnya simpan hasil seleksi dengan memakai format file PNG.
Cara-cara lainnya dalam menghilangkan background foto dengan memakai Photoshop ini masih banyak.
Cara tersebut termasuk ke dalam cara mengganti latar belakang gambar menggunakan photoshop dengan langkah praktis.
Cara Menghapus Background Gambar Dengan Menggunakan Photoshop CS3
Selanjutnya kita akan belajar tentang cara menghapus background gambar atau foto menggunakan software photoshop CS3, bagaimana caranya yuk simak penjelasannya berikut ini.
- Pertama seperti biasa, Anda buka file foto di photoshop.
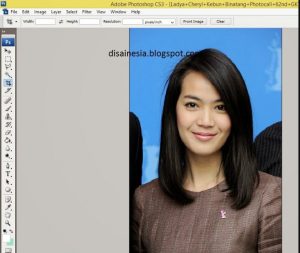
- Langkah berikutnya klik dua kali background lalu pilih OK, lihat tanda anak panah pada gambar.
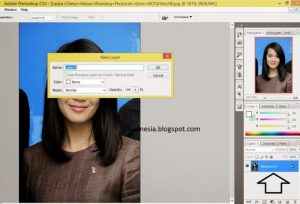
- Jika sudah melakukan langkah diatas maka secara otomatis format akan berubah menjadi layer 0.
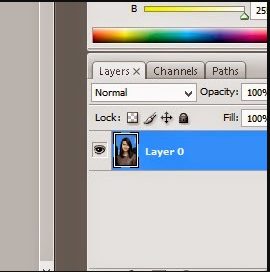
- Berikutnya, coba Anda gunakan Tool untuk menyelesaikan titik atau area yang akan Anda hapus.
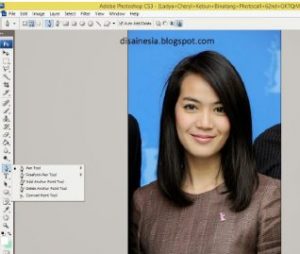
- Mulailah menyeleksi secara hati hati daerah-daerah yang akan Anda hilangkan gambar belakannya serapi mungkin.
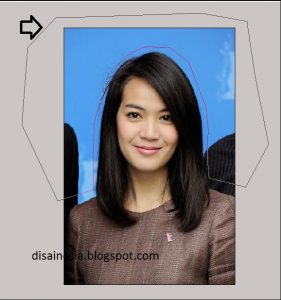
- Setelah selesai melakukan penyeleksian atau menggaris bagian belakang, lanjut klik kanan pada area seleksi kemudian pilih Make selection .OK.
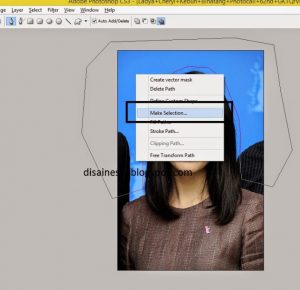
- Jika Anda melakukan penyeleksian dengan baik maka hasilnya juga akan bagus nanti.
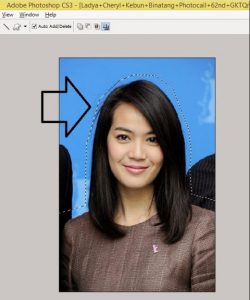
- Langkah berikutnya tekan delete pada keyboard untuk menghapus background.
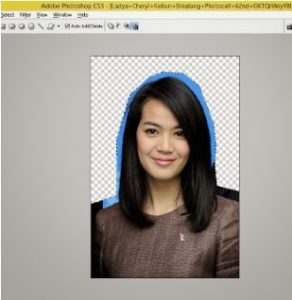
- Jika masih ada bagian yang masih belum hilang, lakukan lagi hal yang sama seperti cara diatas hingga hasilnya benar-benar bagus dan bersih.
- Selanjutnya buat layer baru dan berikan warna – warna sesuai yang Anda inginkan, karena di photoshop CS3 itu udah lengkap baget fitur fiturnya dan juga pilihan warnanya dan tema latarnya
Gimana? gampang banget bukan, simpel dan mudah itu yang saya lihat dari sofeware yang satu ini. Anda tinggal langsung mempraktekkannya cara menghapus background di photoshop CS3. selamat mencoba.
Cara Menghapus Tema Latar Belakang Di Photoshop Menggunakan Blending Options
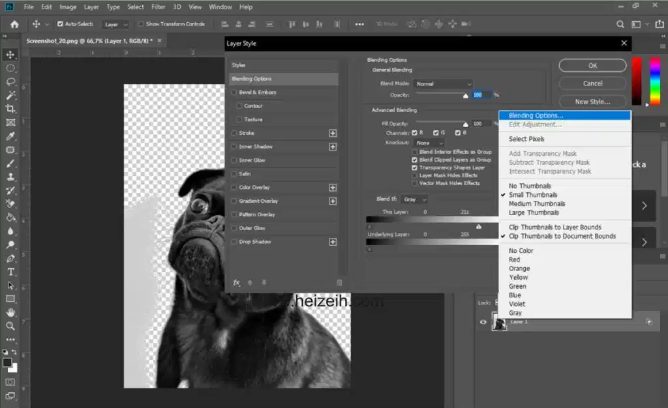
- Jika sudah ada gambar yang mau dihilangkan backgroundnya, tinggal masukan ke Photoshop.
- Setelah itu, Anda bisa salin atau duplikat foto tersebut dengan cara CTRL+J.
- Jika ingin cara yang lebih mudah, silahkan Anda non aktifkan mata pada layer background.
- Langkah berikutnya klik dua pada layer, tapi bukan layer yang di non aktifkan mata.
- Lanjut klik Blending Options lalu masuk ke Blend If.
- Pada laman Blend If silahkan samakan warna dengan latar warna background nya.
- Selajutnya tinggal tarik panah pada This Layer untuk menghapus latar warna pada gambar atau ojek dahan pohon.
- Agar tampilan gambarnya bisa lebih halus lagi, kalian bisa tekan tombol ALT pada keyboard dan tarik panah pada This layer.
- Lihat saja nanti perbedaannya.
- Setelah semua proses penyeleksian background selesai, silahkan anda simpan hasil dari seleksi foto tersebut, caranya bisa memilih dengan format PNG.
Cara Menghilangkan Background di Photoshop Dengan Pen Tool
Nah setelah kita belajar keempat cara diatas dimana kita menggunakannya untuk menghapus sebuah background foto atau gambar.
Untuk yang terakhir saya akan membagikan sebuah cara lain yang menurut saya ini sedikit lebih sulit, yaitu menghapus background foto yang tidak polos atau satu warna secara manual.
Jika Anda tertarik, Anda bisa lanjut menyimaknya tentang cara menghapus background foto secara manual yaitu dengan menggunakan Pen Tool.
Cara ini ada teknik untuk mengganti background dengan photoshop secara rapi, baik mari kita mulai.
- Jika sudah punya foto yang ingin diedit menggunakan photoshop, silahkan dibuka, jangan lupa untuk duplicate layer atau membuka gembok dari foto tersebut.
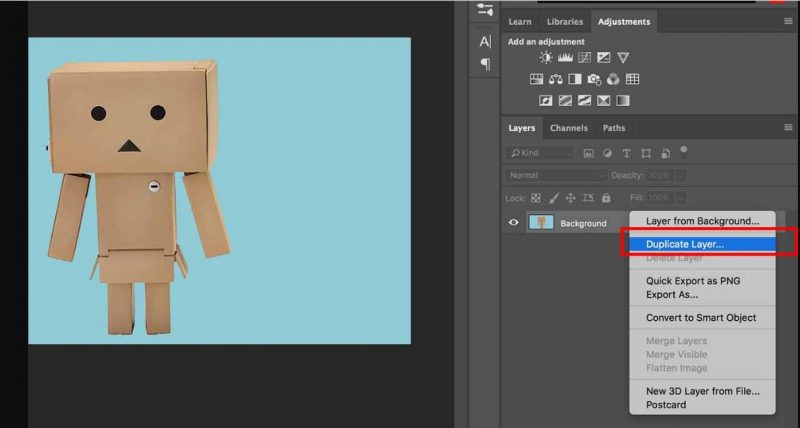
- Langkah berikutnya aktifkan Pen Tool yang ada pada bagian toolbox photoshop.
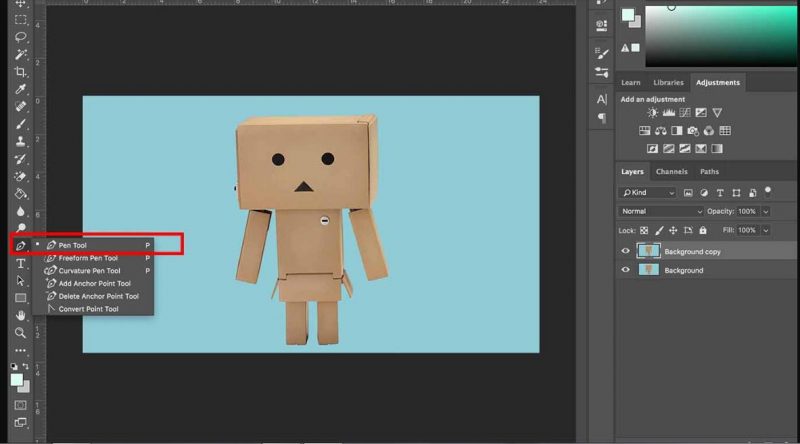
- Kemudian mulailah untuk memilih atau menyeleksi objek dari foto tersebut, setelah itu lakukan lanjutkan dengan menyeleksi hingga semua objek terseleksi (terpotong), temukan titik pertama dan juga titik terakhir.
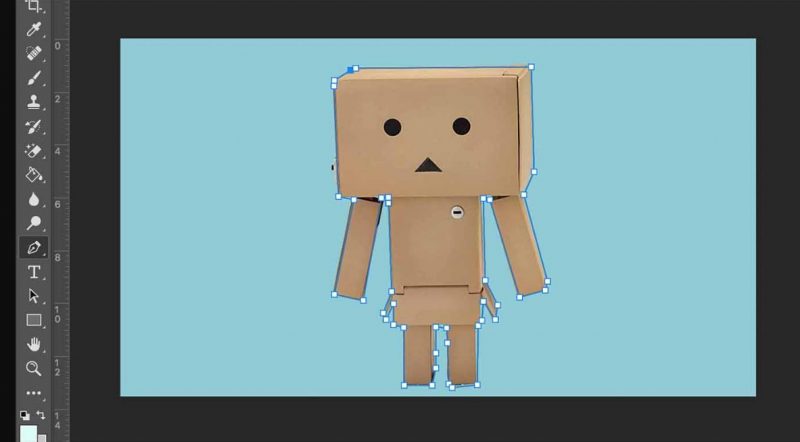
- Setelah semua objek tersebut terseleksi dengan baik, kemudian lanjut klik kanan lalu make selection. Setelah itu biasanya akan muncul jendela make selection perhatikan pada feather radius, disitu Anda isi saja dengan 0.3, Hal ini berguna untuk menghaluskan hasil seleksi gambar, kemudian tekan OK.
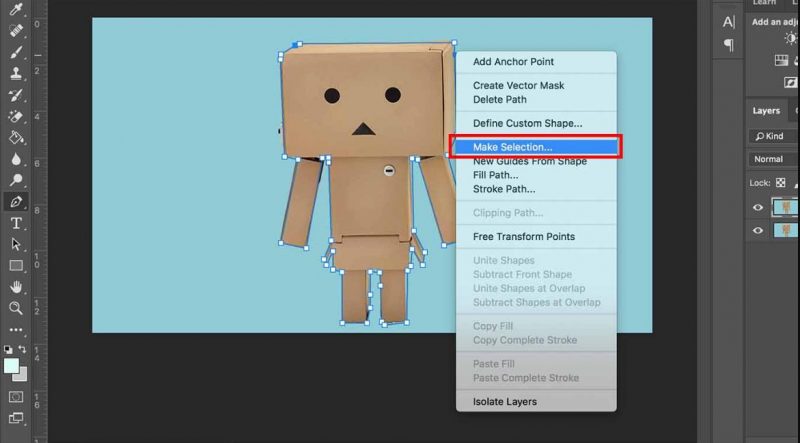
- Karena tujuan kita adalah menghapus background dari sebuah foto, maka kita tinggal ubah seleksinya, Anda tinggal klik saja pada menu Select kemudian klik Inverse, nanti secara otomatis background pada gambar tersebut akan terseleksi.
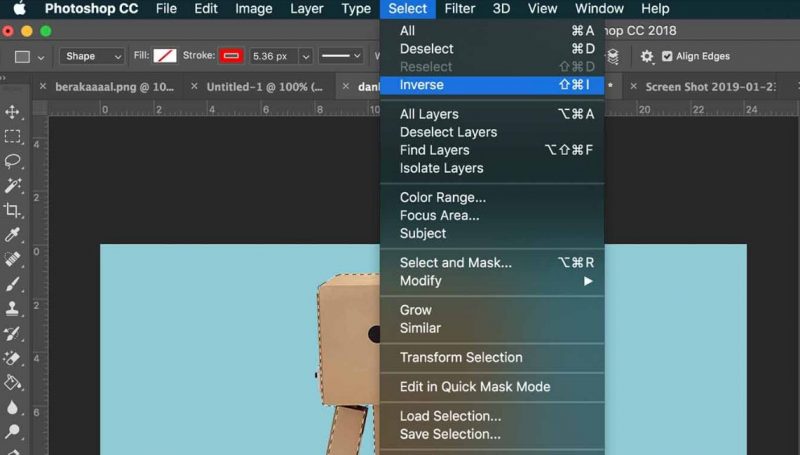
- Setelah itu tekan Delete untuk menghapus background tersebut, lanjut lagi dengan menekan Ctrl+D untuk menghilangkan seleksi tersebut.
- Sebelum melakukan duplicate, jangan lupa untuk menonaktifkan dulu backgroundnya, caranya dengan menekan icon mata di layernya.
Manfaat Menguasai Ilmu Photoshop di Zaman Modern
Photoshop telah menjadi aplikasi yang menjadi favorit bagi banyak orang, terutama orang-orang yang berprofesi di bidang desain.
Tak heran jika banyak manfaat dari aplikasi ini, khususnya untuk kehidupan sehari-hari. Berikut ini adalah manfaat dari penggunaan Photoshop dalam berbagai bidang kehidupan:
Membuka Jasa Desain Aplikasi Photoshop
Aplikasi ini tak hanya berguna di bidang desain saja tapi juga berguna di berbagai bidang pekerjaan yang ada.
Bahkan kini, penguasaan terhadap aplikasi Photoshop ini bisa menjadi profesi pekerjaan.
Jika Anda memiliki kemampuan dalam menggunakan Photoshop maka Anda bisa membuka jasa editing foto, pembuatan logo, membuat kartu nama, undangan, dan sebagainya.
Menjual Hasil Karya Dengan Photoshop
Kini, banyak situs-situs jual beli yang khusus menjual desain, wallpaper, pattern, background dan sebagainya. Maka Anda bisa membuat situs tersebut untuk menjual hasil karya dari Photoshop.
Pada suatu situs tertentu, Anda bisa menjual desain dengan beragam kategori misalnya template poster, gambar png, background, dan sebagainya.
Identifikasi Keaslian Foto / Gambar
Adobe Photoshop ini memang menjadi raja aplikasi dalam bidang editing foto. Bahkan Photoshop bisa mengidentifikasi apakah sebuah gambar/foto memang asli atau hasil rekayasa.
Banyak kasus manipulasi gambar yang memakai aplikasi editing foto. Anda bisa menggunakan Photoshop untuk mengecek apakah suatu gambar dimanipulasi atau tidak.
Anda juga bisa mencari celah dari kesalahan editing sebuah foto yang palsu dengan menggunakan Photoshop.
Tak heran jika aplikasi ini juga sering digunakan untuk mengidentifikasi barang bukti, dalam kasus kriminal atau pelanggaran hukum.
Mempercepat Pekerjaan
Anda harus tahu dan harus bisa mempelajari ACTION yang terdapat di Adobe Photoshop. Action Photoshop ini bisa membuat pekerjaan Anda hanya dengan satu kali klik saja.
Contohnya jika Anda ingin memperkecil ukuran foto yang jumlahnya ratusan maka dengan Action ini bisa dilakukan hanya dalam waktu 1-5 menit saja.
Cara kerjanya yaitu dengan merekam aktivitas pekerjaan yang Anda lakukan di aplikasi tersebut. Kemudian menyimpannya menjadi satu perintah saja.
Sebagai Sarana Hiburan
Menguasai Photoshop juga bisa menjadi hobi semata, sehingga Photoshop bisa dijadikan sarana hiburan yang tepat.
Anda bisa menciptakan efek-efek baru dari Photoshop, membuat foto yang unik, memadukan fitur-fitur yang ada di Photoshop ketika melakukan edit foto.
Melihat beberapa manfaat dari aplikasi Photoshop ini, sekarang Anda paham mengapa masih banyak orang yang menggunakan aplikasi ini walaupun sudah banyak platform editing foto bermunculan.
Apalagi cara menghilangkan background di Photoshop ini caranya sangat mudah dengan hasil maksimal.